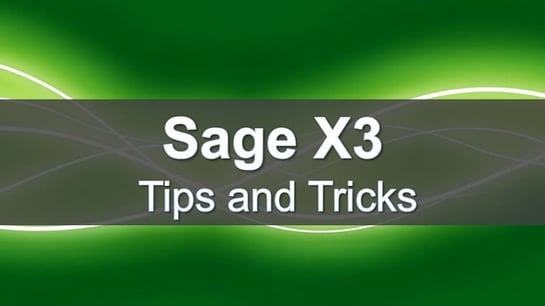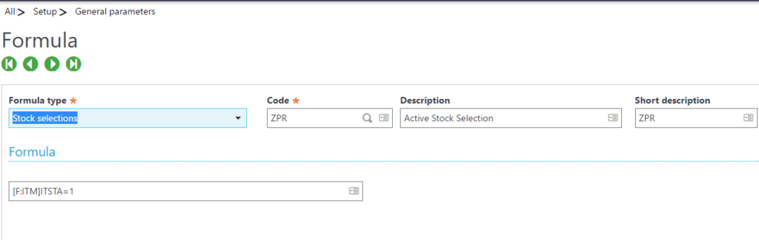A recent request from a client was to only show Active products when running the Stock By Product Inquiry. The default settings will show all items regardless of the status of the product.
Sage X3 allows the user to add formulas in an inquiries Criteria that can help filter out a specific data set.
In this example, I will create a formula that can be used in the Stock By Product inquiry as well as other inquiries throughout Sage X3.
Create the Formula:
- Expand Setup > General Parameters > Formulas
- Click ‘New’ to create a new Formula.
- Select “Stock selections” as the Formula Type.
- Create a Code, Description, and Short Description.
- Enter the Formula [F:ITM]ITMSTA = 1 (Only select items were the Item Status is Active)
- If you need help with your formula click the Formula Action Box and select the “Formula Wizard”.
- Click ‘Create’ to complete the creation of your formula.
Use your formula when running an Inquiry:
- Expand Stock, Inquiries, Stock By Product.
- Click the ‘Criteria’ button.
- Scroll down to the Formula field and select the selection formula you just created.
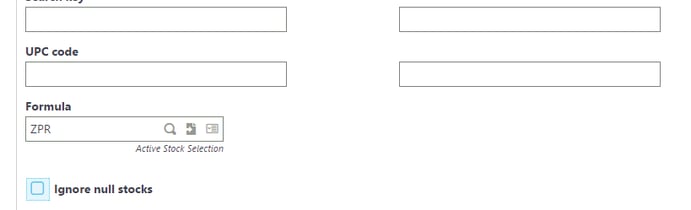
- Click ‘OK’.
- Click ‘Search’ to refresh the data results and show only the items marked Active in the Products table.
Now you know how to add selection conditions to formulas to help filter down the data set to what is relevant to you.
Read More Sage X3 Blogs from LeeAnn:
How to Merge Business Partners in Sage X3