When you originally implemented Sage 100 ERP, you probably made some important decisions about your chart of account structure, account segments, and other aspects of accounting and reporting.
But what happens if your tracking and reporting needs change over time? That’s where User-Defined Fields (UDFs) can help. Let’s take a look.
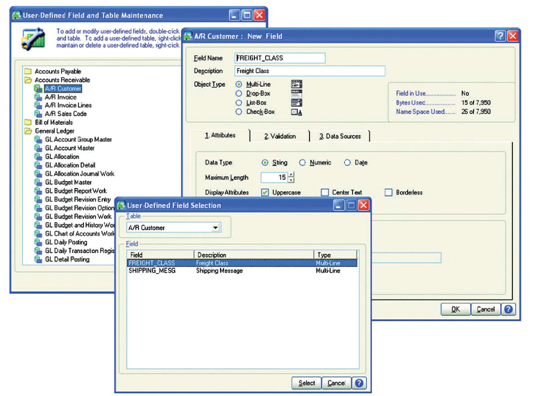
What is a User-Defined Field?
User-defined fields can be added to any table in the Sage 100 ERP database. As the name suggests, these custom fields are defined and created by the user (that’s you!) and allow you to store and track additional transaction detail that may not be provided as a standard field in Sage 100 ERP (formerly "Sage MAS 90 / MAS 200").
You can create UDFs without the need for custom development, technical support, or modifying the database. Plus, the data you enter in your UDFs can be configured to carry through to your reports, orders, and invoices.
The Customization You Need, Without All the Complexity
User-defined fields can be extremely useful for tracking special events, seasonal projects, or any non-financial data you want to track.
For example, you can create a UDF that stores and tracks a customer’s reward level based on dollars spent. That UDF can be set up to flow into in the Sales Order Invoice to adjust for special pricing or shipping discounts.
Keeps Your Sage 100 Chart of Accounts Clean
One of the nice things about user-defined fields is that you can set them up and run detailed reports without adding new account numbers, segments, or anything else that might muddy up and complicate your chart of accounts in Sage 100.
Using “disposable” UDFs can keep your chart of accounts from growing unnecessarily large, complex, and messy.
How to Create a User-Defined Field
To create a UDF we recommend that you use Customizer which is part of the Custom Office module for Sage 100 ERP. Here are the steps to follow:
- Expand Custom Office and Main. Double-click User-Defined Field and Table Maintenance.
- Expand the module folder.
- Select the table (entity), and click the Edit Fields button.
- Click the Add button.
- In the Add Field window, enter the field name and description.
- Select an object type, and specify the UDF attributes.
- Click the Validation tab and enter data validation types, if desired. Click OK.
- In the User-Defined Fields window, click OK.
That’s It - you've successfully created a new UDF!
Contact us to learn about working with user-defined fields in Sage 100 or if you need help adding UDFs to a Crystal Report.



