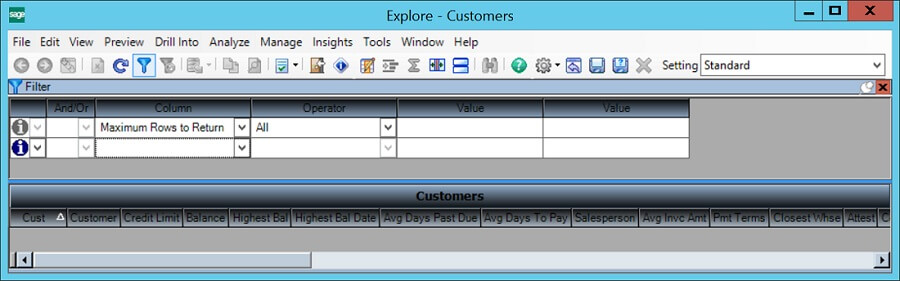Beginning with Sage 500 releases of v7.6 and newer, there have been color scheme changes used for the Explore Tasks. Depending on your workstation and settings, some clients have reported that the title bar for the windows displays with a dark background making it difficult to read. Below is a screen shot example.
If you’ve experienced this pesky problem, there’s an easy solution!
Any user that can access the computer’s Control Settings can change the Microsoft Windows settings*; the color scheme is not specific to Sage 500. This simple change only takes minutes and will not affect upgrades or software updates.
Following these step-by-step instructions to complete the change.
- Click on the "Start Menu" icon
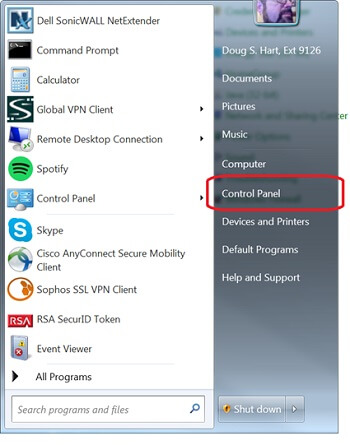
- If you have Control Panel setup to View By: Small icons, then select Personalization
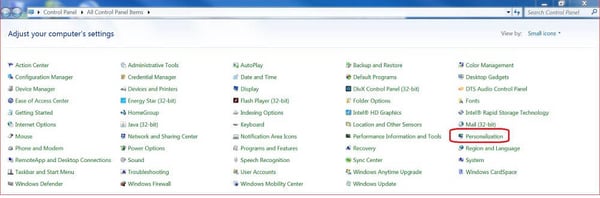
- If you have Control Panel setup to View By: Category, then select "Appearance and Personalization", then "Change the theme"
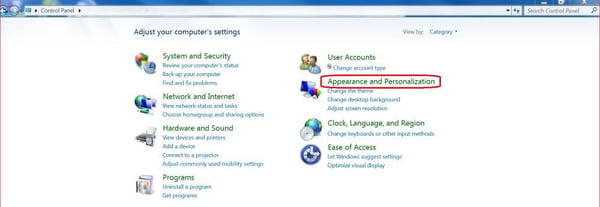
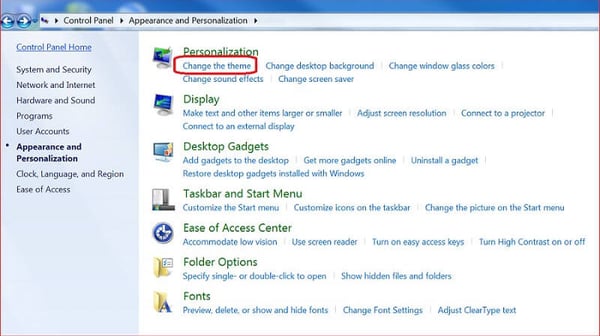
- From "Control Panel\All Control Panel Items\Personalization" click on the "Window Color" icon
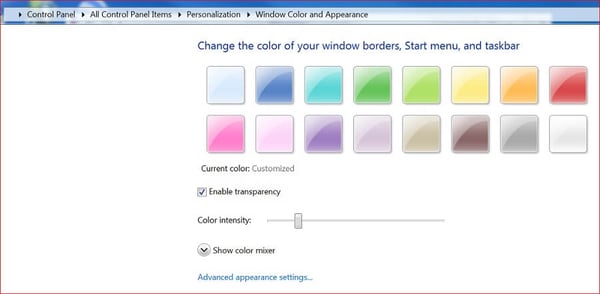
- Click on the "Advanced appearance settings..." hyperlink to see the “Window Color and Appearance” dialog
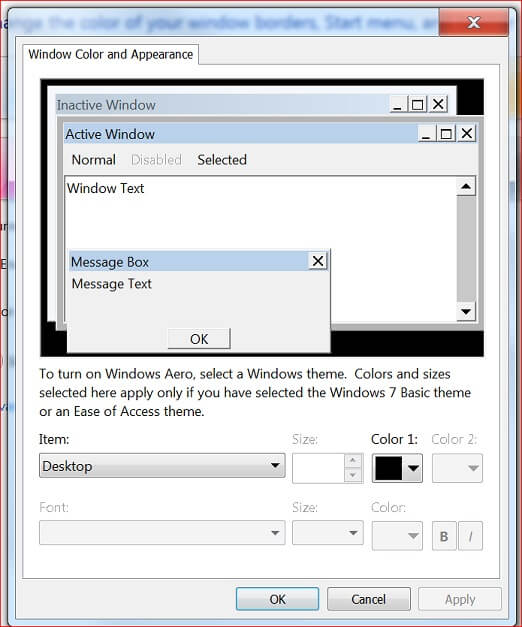
- From the "Item" dropdown select "Active Title Bar"
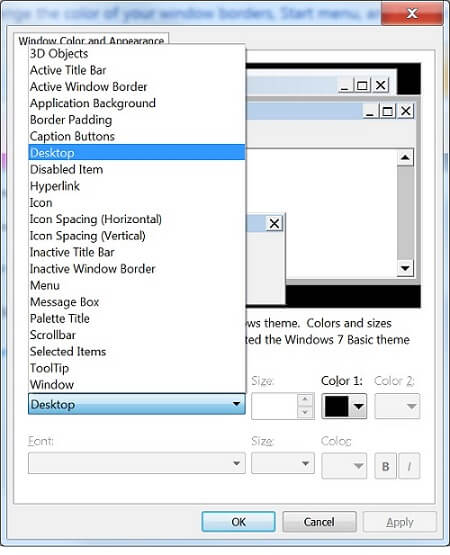
- From the "Color 1:" dropdown, click the "Other..." button
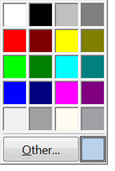
- Either select your desired color from the "Basic Colors" grid in the upper left corner or click anywhere within the gradient image in the upper right corner of the window
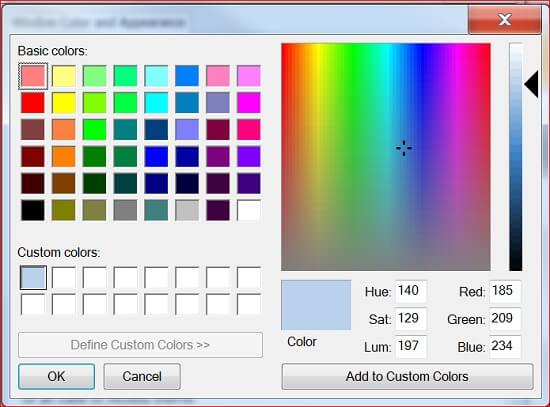 **Optionally, click on the "Add to Custom Colors" bar to quickly get to your desired color for other settings.
**Optionally, click on the "Add to Custom Colors" bar to quickly get to your desired color for other settings. - Click the "OK" button to return to the Window Color and Appearance dialog
- Click the "Apply" button. NOTE: The system will display a "Please Wait" message for a few seconds. While this displays the background of the screen may display muted or in grayscale, and you will not be able to use the keyboard or mouse until Windows completes the task at hand.
- Click the "OK" button
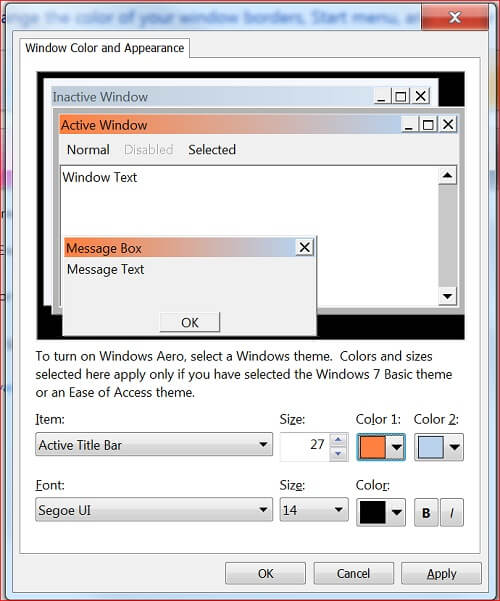
- Click the "Save changes" button
- Close Control Panel.
We hope this quick tip will enhance your usability of the Sage 500 Explore Views.
**If you access Sage 500 through Windows Remote Desk Connectivity, some Windows theme and color display settings may be restricted.
Click below to subscribe and have this blog series sent straight to your inbox!
Subscribe to the Blog Series