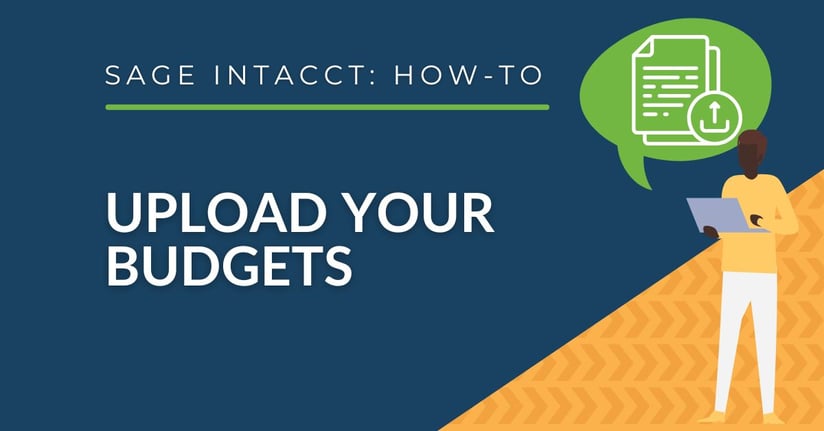January 1st signals the start of a new year which means it's a great time to refresh company projections and data, including company budgets. Below are some tips and tricks to make this process easier. You can use the extra time for a well-deserved coffee break or check out the latest cat videos (we won’t tell, promise).
Before Starting the Process
Make sure that your Budgeting Periods and Budget ID have been set up.
Budgeting Periods
View the reporting periods by going to General Ledger > Setup > More > Reporting Periods. I find that having this screen open allows me to copy and paste these values into my budgeting spreadsheet, eliminating data entry errors.
.png?width=600&height=180&name=Reporting%20Periods%20(1).png)
Confirm that the periods you will be using are marked as budgetable.
![]()
Budget ID
From the applications menu, hover over Budgets and select the plus sign next to Budgets Repository. Here you can create a new budget ID for the current year. Choose a budget ID that includes helpful information such as the location and type of budget. Many clients use one operating budget and continue to add to that each time (ex: US Operating Budget). The budget ID must be unique. The bottom of this screen has an option for default budget.
.png?width=400&height=212&name=Budget%20Repository%20(3).png)
.png?width=400&height=418&name=Create%20Budget%20(4).png)
Importing Your Budgets
All Intacct templates can be found under Applications > Company > Setup > Import Data
.png?width=541&height=383&name=Import%20Data%20(5).png)
The Import Data area of Intacct is where you will find all import templates, including budgets.
Did you notice the asterisk next to Budgets? Anything with an asterisk on this screen implies that you can use the templates to update the existing data. For example, you can update existing budgets using the budget ID on the template. In addition, you can also mass update customers or vendors by exporting the list with the IDs and updating any fields with the new information. Delete any unused columns or the template will overwrite existing data with blank information.
%20(1).jpg?width=346&height=161&name=Import%20Template%20-%20Budgets%20(6)%20(1).jpg)
After the template has been downloaded, you can start to update with this year's information.
*For any of the Intacct templates, I suggest you highlight your required columns in red so they don't get missed and cause the import to fail. You can do this in excel by highlighting the second row of the template and selecting the conditional formatting option located in the Home Tab. Then choose "Highlight Cell Rules > Text That Contains" and type "Required: Yes" in the field.
.jpg?width=346&height=216&name=Excel-%20Highlight%20Cells%20Red%20(7).jpg)
The first required field is Budget ID. Your existing budget IDs can be found under Budgets > Budget Repository. The budget ID must be setup in Intacct before you can upload your budget.
The next required field is the Account Number (ACCT_NO). The account numbers used on this template must already be setup in Intacct.
The remaining dimensions for department, location, customer, vendor, employee, item, and class are not highlighted as required. For most clients, location is required. This will typically be an entity or location ID. For any of the dimension fields on imports, the dimensions IDs must be used instead of the names.
The remaining fields on the template will be used for your budgetable periods and the notes associated with these periods.
.png?width=600&height=287&name=Excel%20-%20Month%20End%20(8).png)
All data referencing amounts must be formatted as a Number in excel. To do this, highlight the numbers and change the format from "General" to "Number".
.png?width=800&height=307&name=Excel%20-%20Number%20Format%20(9).png)
Here is an example of a finished budget:
.png?width=800&height=98&name=Excel%20-%20Finished%20Budget%20(10).png)
You can choose to upload an entire year of budget data or a quarter. The needs of each business are different and Intacct makes this customizing process easy. To update an existing budget (that has an asterisk at the end of the name under the import data screen as I mentioned earlier), simply use your previous budget ID and update any dimensions or amounts on the template, then import into Intacct.
%20(1).jpg?width=346&height=161&name=Import%20Template%20-%20Budgets%20(6)%20(1).jpg)
Before uploading or updating a budget, remove any unused columns to prevent import errors. Once this is done, save it as a .CSV file and import it when you're ready.
.png?width=321&height=302&name=CSV%20file%20upload%20(11).png)
helpful hints!
- While dimensions aren't required on your upload, many clients find them helpful for reporting purposes (ex: a budget to actual by department report)
- Using the Employee ID field on the template is helpful for reporting on budget to actual by salesperson.
- Intacct has existing helpful out-of-the-box reports under financial reports.
- You can create multiple budgets with different Budget IDs but reporting with multiple budgets requires additional steps.
Want a more in depth review of the budgeting process or help with creating budget reports? Don't be hesitant to reach out! We love to make these types of processes more efficient for our clients!