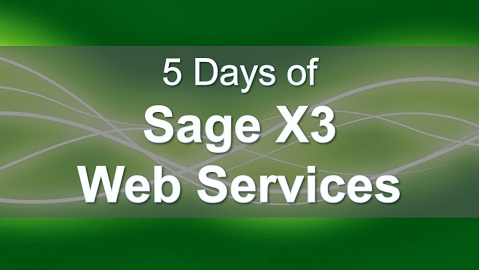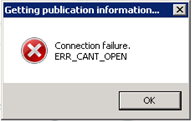Setting Up Web Services
Web services can be useful in providing real-time interfaces between any ERP System and an external 3rd party or custom application. Sage ERP X3 Web Services can be used to expose custom or existing Sage ERP X3 objects and functions as web services.
This is the first in a series of 5 posts which will step through examples of creating and consuming web services for Sage ERP X3. Here's a summary of the other 4 posts in this series if you'd like to jump to another topic:
Creating Web Services (Day 2)
Testing Web Services (Day 3)
Calling a Sage X3 Object from ASP.NET (Day 4)
Calling a Sage X3 Program from ASP.NET (Day 5)
Now on to our current topic Setting Up Web Services ...
Setting up Web Services in Sage X3
The first step in using web services in Sage X3 is to enable web services.
-
Log on to the Safe X3 Console as the administrator.

-
The following screen will appear.
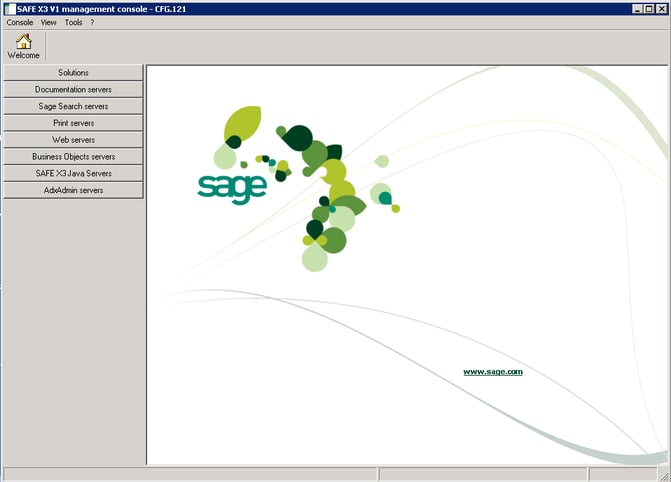
-
Select "Web servers" from the left panel, then click "Webservices" at the top. ***
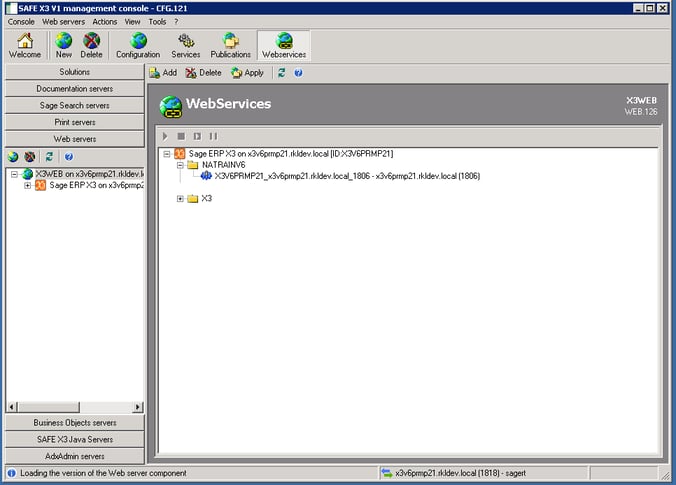
*** If the following error appears, make the sure ADXADMIN service has been started.
-
Expand the folder to be published, click on the server name, and click "Add".
-
Make sure the new node is selected, and populate the connection parameters. To maintain a parameter value, double-click the parameter. A parameter prompt box will appear.
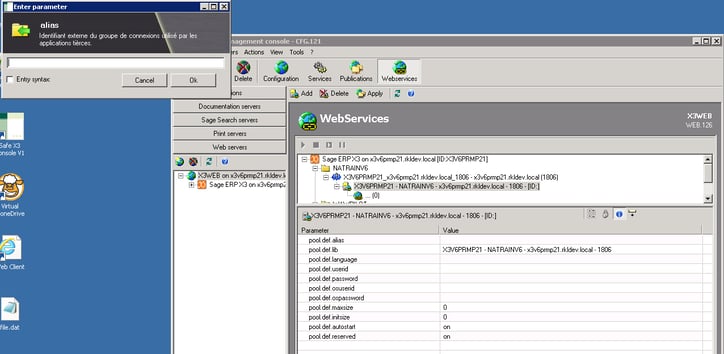
-
Populate the parameters as shown below:
- pool.def.alias – This is the alias for the web services. I normally set this to the name of the X3 folder.
- pool.def.userid – This is the X3 admin user id.
- pool.def.password – This is the password for the above X3 user id.
- pool.def.osuserid – This is the windows user id.
- pool.def.ospassword – This is the password for the above user id.
-
pool.def.maxsize and pool.def.initsize - By default, 2 licenses are available, so this could be set to 2. If web services are enabled on more than 1 folder, a license must be available for each one. By setting this to 1, web services can be enabled on another folder with the initial 2 licenses.
- Click "Apply" to save the changes.
Stay Tuned for Day 2
This is the first post in deploying Sage X3 Web Services. The next post (Day 2) will step through creating web services from within Sage X3, the next blog in this series will post on May 31, 2017.
Need Help with Sage X3 Web Services?
Contact us if you want to learn more about Sage X3 Web Services features or to request help with your system.
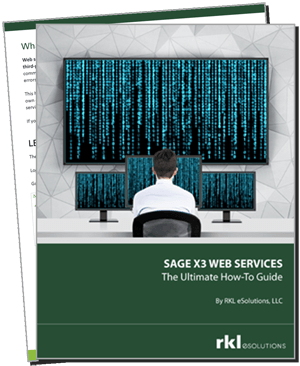
The Ultimate Web Services Guide For Sage X3
Want all 5 days in one comprehensive guide that you can download and take with you?
Leave your name below and we'll send you a copy of our Ultimate Guide to Sage X3 Web Services. This 38-page how-to manual provides everything you need to know about using X3 web services with screenshots, step-by-step instructions, and insider tips from our expert consultants.