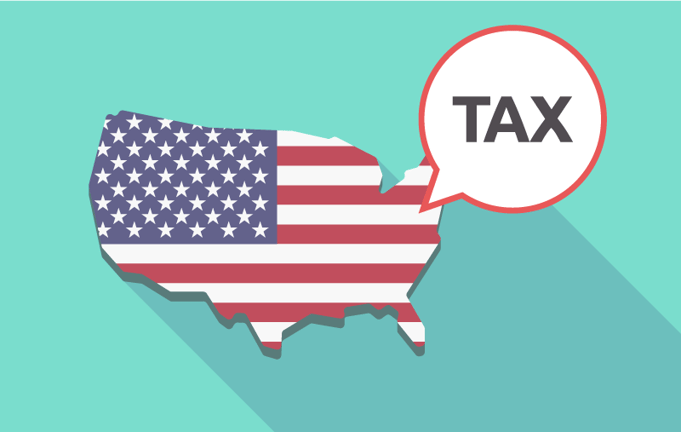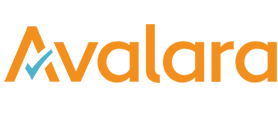When implementing AvaTax for Sage 500 ERP, one area that we often receive questions about is the mapping of items to the proper Product Tax Codes. These codes exist to allow anyone who uses them to designate the specific classification of each product they sell. Properly classifying each product allows Avalara to calculate the sales tax while taking into account the complexity of each state’s tax laws. This article provides a couple of ways that you can assign a Product Tax Code to your items when using AvaTax for Sage 500 ERP.
Whenever possible you will want to utilize Avalara’s predefined Product Tax Codes when configuring taxability of your items. Product tax codes will allow Avalara to apply special tax treatment that would apply to an item of a specific classification. If your specific tax situation is not covered by one of the existing Product Tax Codes, you can consider creating a custom product tax code. More information on this is topic is available in the Avalara Help Center. There is a good article to review there: Guidelines for mapping items to tax codes.
Let’s first look at how you can accomplish this setup within Sage 500 ERP. Note, while this is one option for mapping your items to product tax codes there are several reasons to consider the alternative approach outlined later in this article.
Within Sage 500, Product Tax Codes (also referred to on some Sage 500 ERP screens as Tax Code IDs) can be defined in the task called Maintain Item Tax Codes (Figure #1 below). This task is added to your Sage 500 ERP environment when you install AvaTax for Sage 500 ERP. It is important to note that Avalara only loads a few of the available Product Tax Codes during the installation. It will be up to you to add any additional codes that you will need. Again, you should be using the list of Product Tax Codes that Avalara has predefined so that you are taking full advantage of their tax calculation engine.
Once you have added the Product Tax Codes that you will need to utilize for your items in Sage 500 ERP, you can then assign each item to the proper Code using the task Maintain Item Tax Code Mapping (Figure #2 below). You simply repeat this for each item that you need to assign with a specific Product Tax Code. Any item that does not have a value assigned will utilize the default Product Tax Code called Tangible Personal Property (Avalara code P0000000) for tax calculations.
Now that we have reviewed how to configure this setup with Sage 500 ERP, we can look at an alternative approach of setting this up within Avalara. To do this, start by navigating your way to the What You Sell area of Avalara (Figure #3 below). In this area you can define your items and the Product Tax Code that would apply to each. Once this setup has been completed, the Avalara Tax Calculation will utilize this information whenever a tax calculation is requested. In addition to adding each item one-by-one, you also have the option of importing a list of items.
There are several advantages to completing this setup within Avalara:
- Maintain the information in one place
- If you utilize other software – such as an eCommerce site or Point of Sale System – that also points to your Avalara account, you can set them up once within Avalara instead of setting up the Product Tax Codes in each software product.
- This will provide consistent tax calculation results regardless of which software is interacting with Avalara.
- No maintenance of the Product Tax Codes
- Since Avalara maintains the list of defined Product Tax Codes, you do not have to keep the list within Sage 500 ERP in sync when new ones are added.
- Issues with tax calculation
- We have experienced issues with the Product Tax Code being consistently applied when we did the setup within Sage 500 ERP. We have not experienced the same issues when we setup the Product Tax Codes within Avalara.
Figure #1: Maintain Item Tax Codes
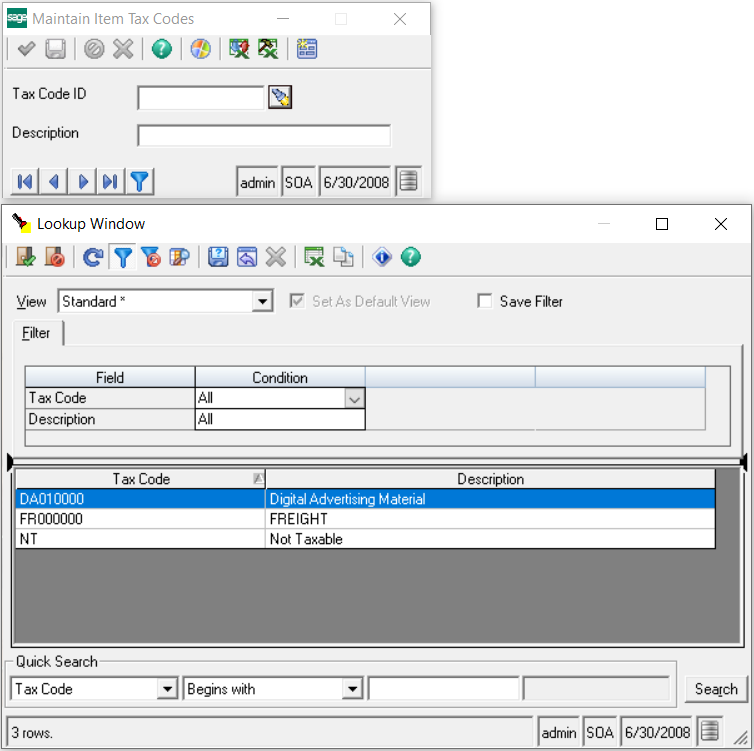
Figure #2: Maintain Item Tax Code Mapping
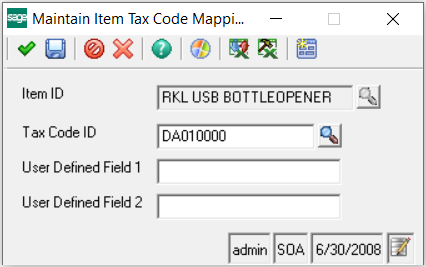
Figure #3: Mapping Item within Avalara
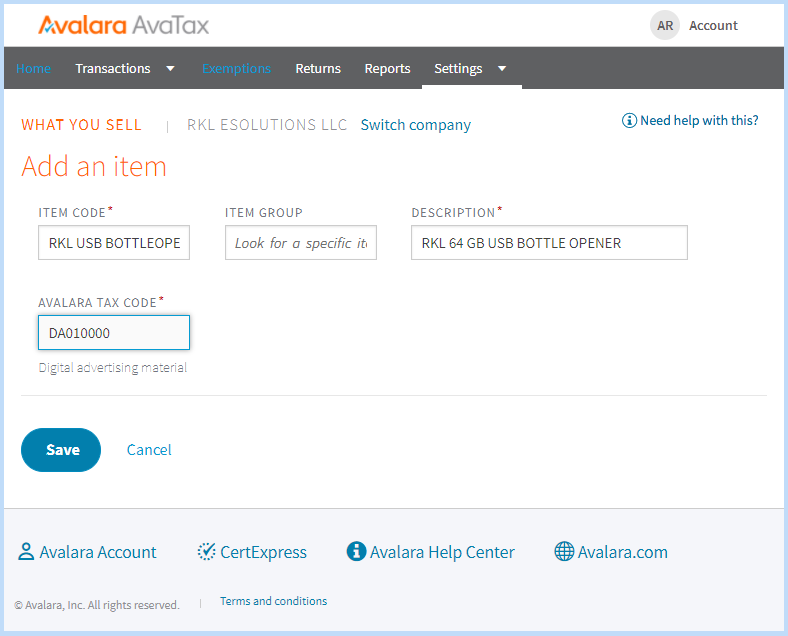
References
In this article a few resources are referenced. As of the writing of this article, the current links to these resources are listed here:
Avalara Product Tax Codes: https://taxcode.avatax.avalara.com/
Guidelines for mapping items to tax codes: https://help.avalara.com/Avalara_AvaTax_Update/Guidelines_for_mapping_items_to_tax_codes