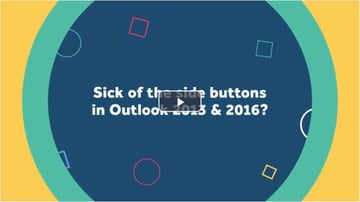Are you frustrated with the new buttons that now appear in Outlook 2013 on the rights side if you have a touch screen? The buttons shown here are what I am referring to; Outlook had removed the delete button from view. Note: this blog was originally written for Outlook 2013 but this fix also works for Outlook 2016.
Well you are in luck. You can disable/enable them but it will disable the use of the touch screen in Outlook 2013 as well. Maybe they will fix that at some point.

Is your business poised for strategic growth?
Our array of business management software solutions enable teams across your organization to synchronize efforts, make decisions based on up-to-date data, and automate business workflows.
Here are the steps.

1. Go to File -> Options the Outlook Options window will appear. Then select the Quick Access Tool Bar option on the left side.
2. Make sure you have the Touch/Mouse Mode in the list to the right to make it available on the Ribbon. Then check the “Show Quick Access Toolbar below the Ribbon”. Click Ok.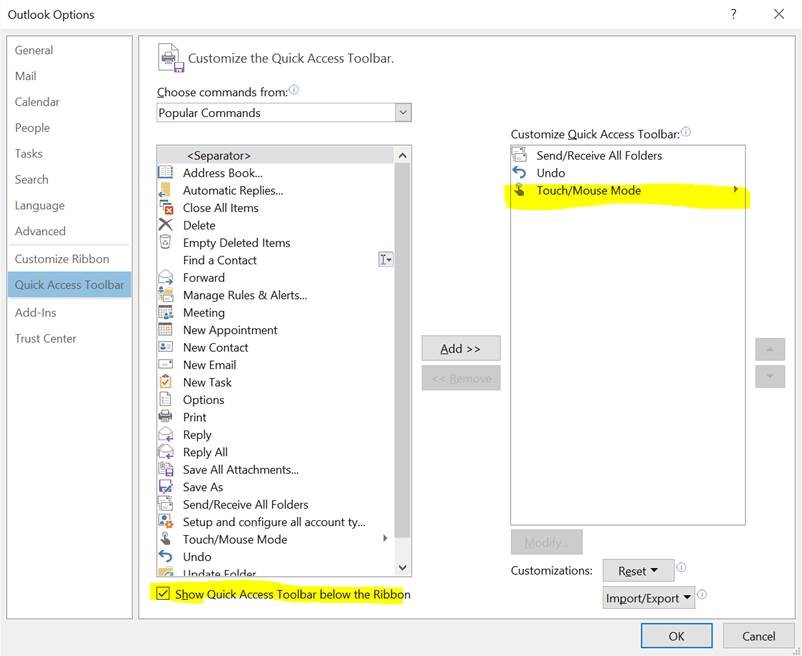
3. Now you see the new choices on the Ribbon.
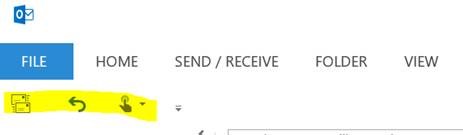
4. Click on the image of the Hand in the Ribbon. It is the 3rd icon from the left. Select the Mouse Option and buttons on the right side will go away.
5. You can change back to the Touch Option to get them back.
Need Business Consulting & IT Services? RKL eSolutions has a team that specializes in a variety of platforms, including Windows, Citrix, Linux, and Netware.