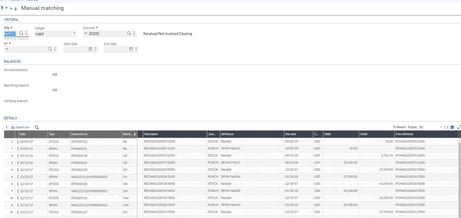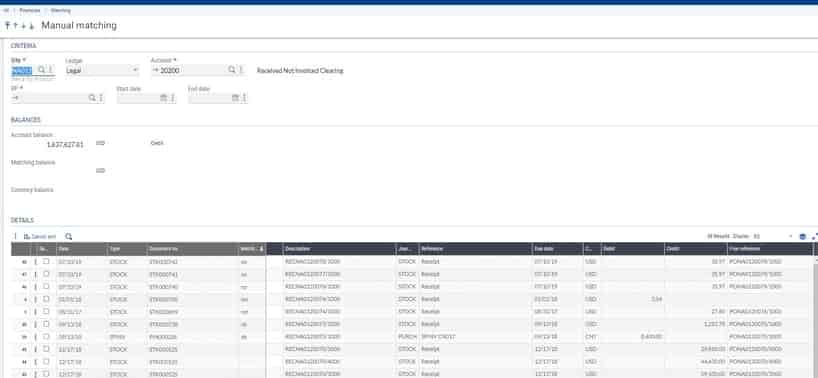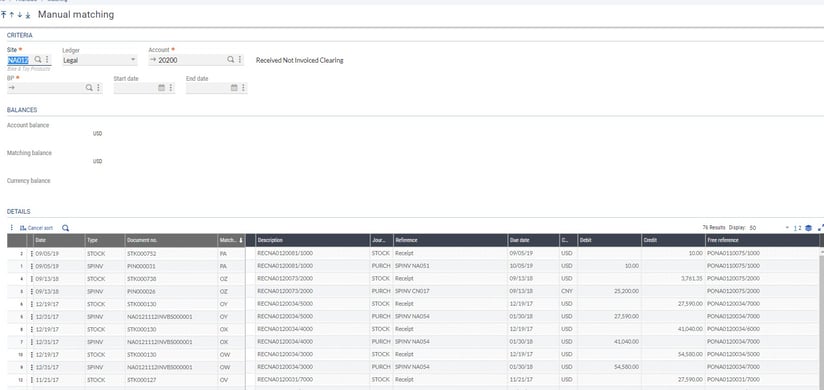Sage ERP X3 includes a matching process that allows automatic linking of a purchase receipt or purchase order to the associated invoice. This can assist users with reconciling their RNI GL Account.
The steps below will walk through how to setup and utilize this feature.
- RNI Account
- Go to Common data > G/L accounting tables > General > Accounts
- Select the RNI GL Account
- Make sure ‘Matchable’ is checked in the Miscellaneous section
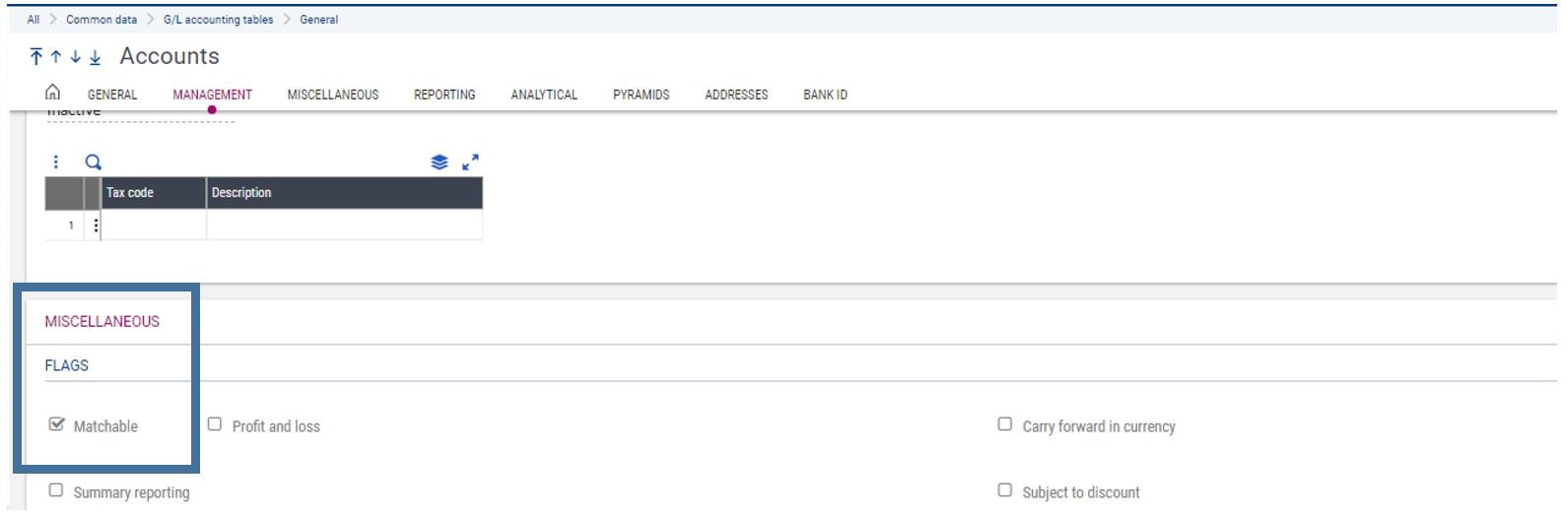
Automatic Journals
- Go Setup > Financials > Accounting interface > Automatic journals
- The description field on the formulas tab of the automatic journal reflects the receipt number and receipt line in order to link it to the appropriate invoice.
- [F:STJ]VCRNUM+"/"+num$([F:STJ]VCRLIN). VCRNUM represents the Receipt number and VCRLIN represents the Receipt line
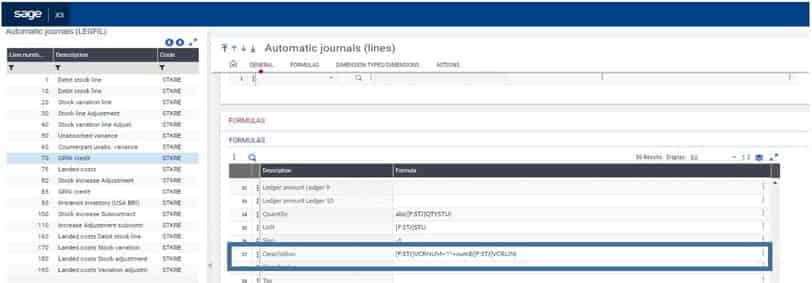
STKRE (Purchase Receipt)– Line 70 – Free Reference Formula
- In the case of a purchase order linked to an invoice, the Free Reference Criteria needs to reflect the PO number and PO line.
- string$(func TRTX3FNC.GETLEG([F:STJ]STOFCY)="USA",[F:STJ]VCRNUMORI+"/"+num$([F:STJ]VCRLINORI))VCRNUMORI represents the PO Number and VCRLINORI represents the PO Line.
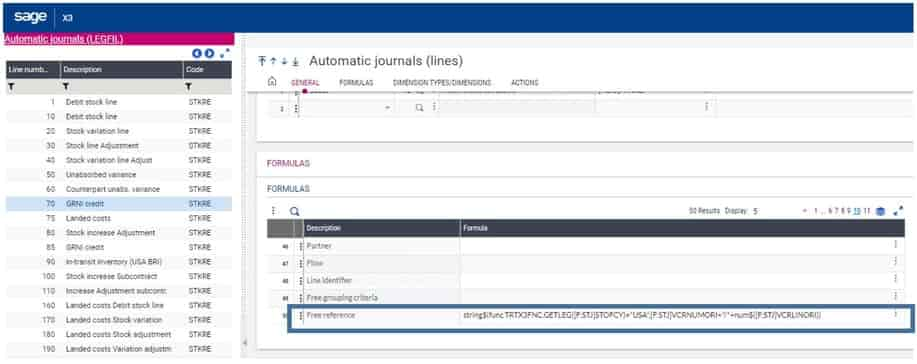
STKPN (Purchase Return) - Line 7 - Description Formula
- string$(func TRTX3FNC.GETLEG([F:STJ]STOFCY)<>"USA",mess(14,853,1))+string$(func TRTX3FNC.GETLEG([F:STJ]STOFCY)="USA",[F:STJ]VCRNUM+"/"+num$([F:STJ]VCRLIN))
- VCRNUM in this case represents the Purchase return number and VCRLIN represents the purchase return line.
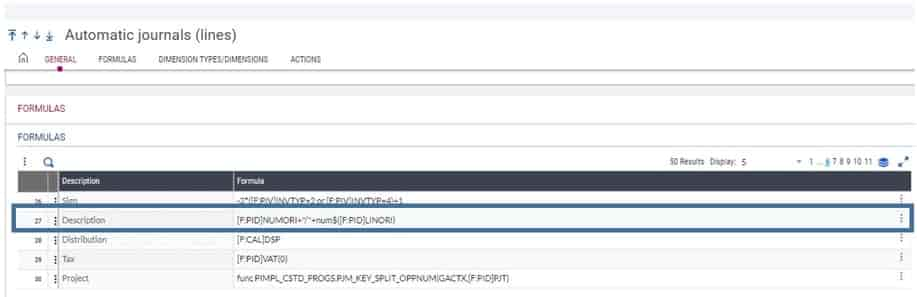
PIHI (Purchase Invoice) - Line 220 - Description Formula
- [F:PID]NUMORI+"/"+num$([F:PID]LINORI)
- NUMORI represents either the Receipt No or the PO No and LINORI represents the PO or Receipt Line.
- NUMORI & LINORI is the original source document linked to the invoice.
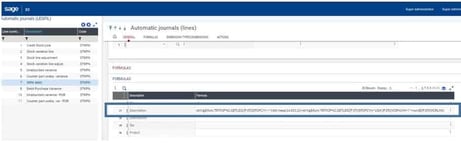
PIHI (Purchase Invoice) - Line 220 – Free Reference Formula
- Formula Used: evalue(func SUBTFO.FC("PIF"))
- Formula Definition: [F:PID]POHNUM+"/"+num$([F:PID]POPLIN)
- If the PIF formula has been modified you can review by going to Setup > Formulas
- PIHI2 or PIHI3 also have the same formulas for description and free reference fields.
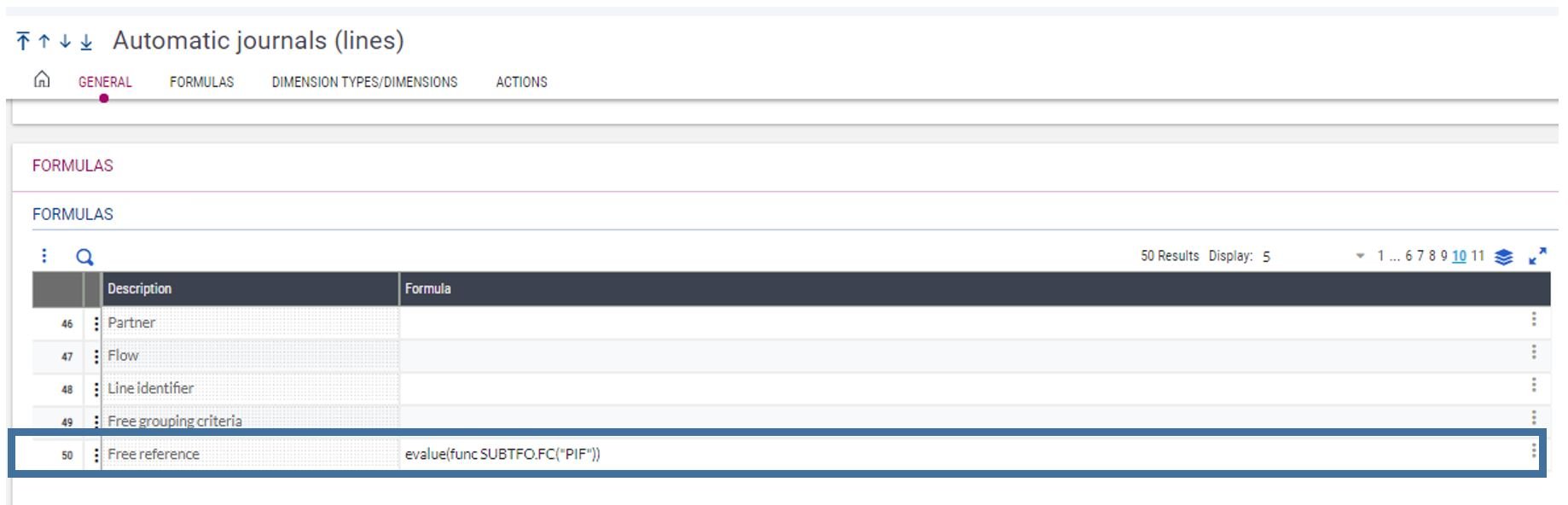
General Parameters
- Go to Setup > General Parameters > Parameter Values
- Chapter = CPT, Group = MTC
- MTCDES: 20 (up to 20 characters of the description are used during matching)
- MTCFREREF: 20 (up to 20 characters of the Free Reference are used during matching)
- MTCLOW: Yes (lowercase matching is allowed for partial receipts and invoices)
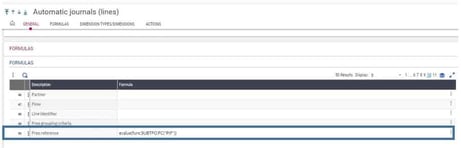
Process:
Automatic Matching
- The automatic matching function can be used to match purchase receipts to purchase invoices
- The GL Detail description and free reference fields are used during this matching process
- Enter the Company and RNI Account
- Check the option ‘Define the criteria’ and click the ‘Criteria’ button.
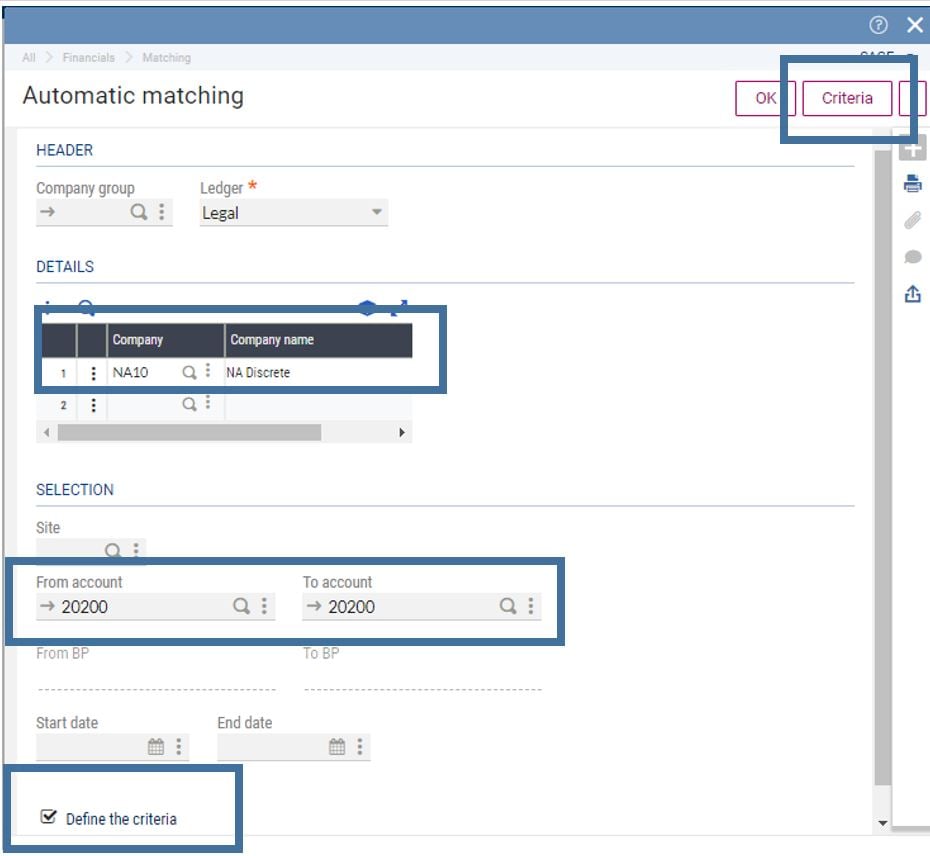
- The Avail Match Criteria and Match Order should look like the image below. If not update the criteria to match.
- The Match order will first look at the description to link the receipt to the invoice. If this does not match, it will next look at the free reference analogy to link the purchase order to the receipt and invoice.
- Check Small letter matching box to allow partial matching for the case of partial invoicing.
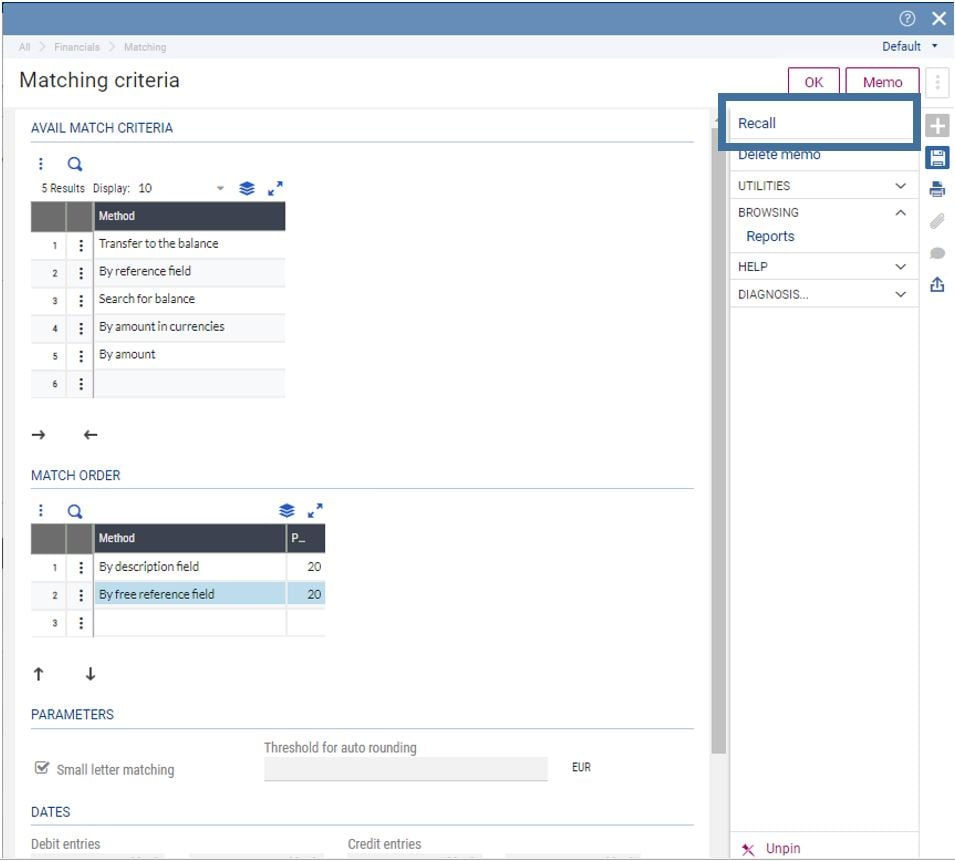
- A memo code is recommended to recall the parameter settings.
- Click on the ‘Memo’ button
- Set the memo code as STD to have the criteria default automatically. This should be done for any users that will be involved in reconciling RNI.
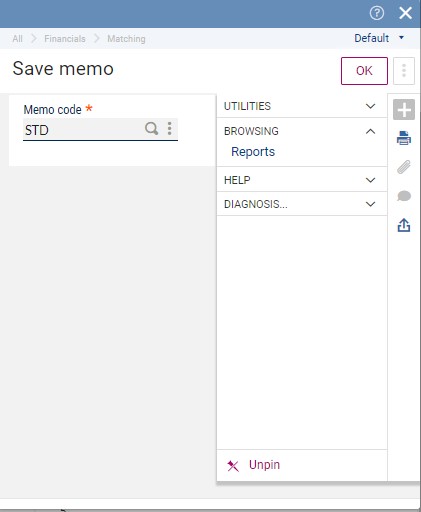
- Click OK and OK again to begin the automatic matching process
- A log will display showing the records that were matched together
- Large Capital Letter = Fully matched
- Lowercase letter = Partial match
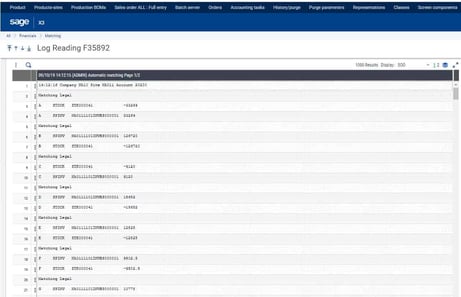
Manual Matching
- Users can also use the Manual matching function to match receipts to invoices
- Go to Financials > Matching > Manual matching
- Enter the Site, Ledger, and RNI Account and click ‘Search’
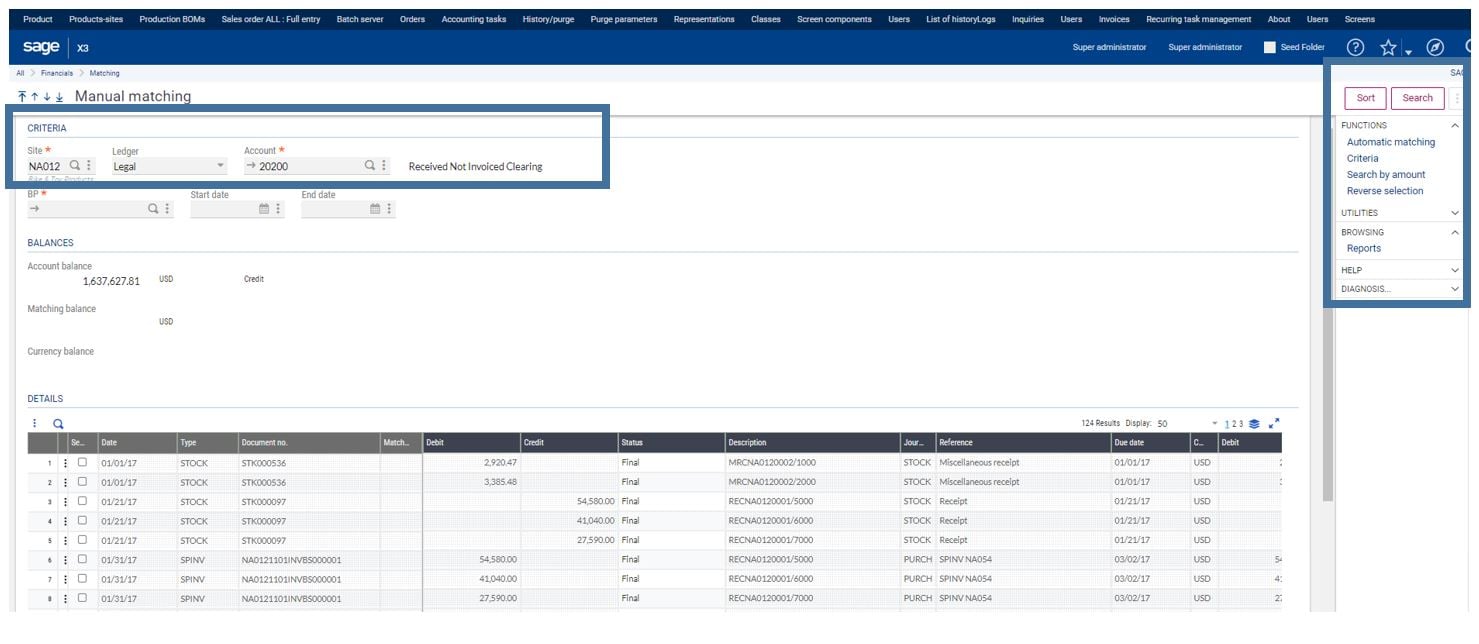
- Click the ‘Criteria’ option from the right list
- Click on ‘Recall’ to select the saved memo code and criteria options
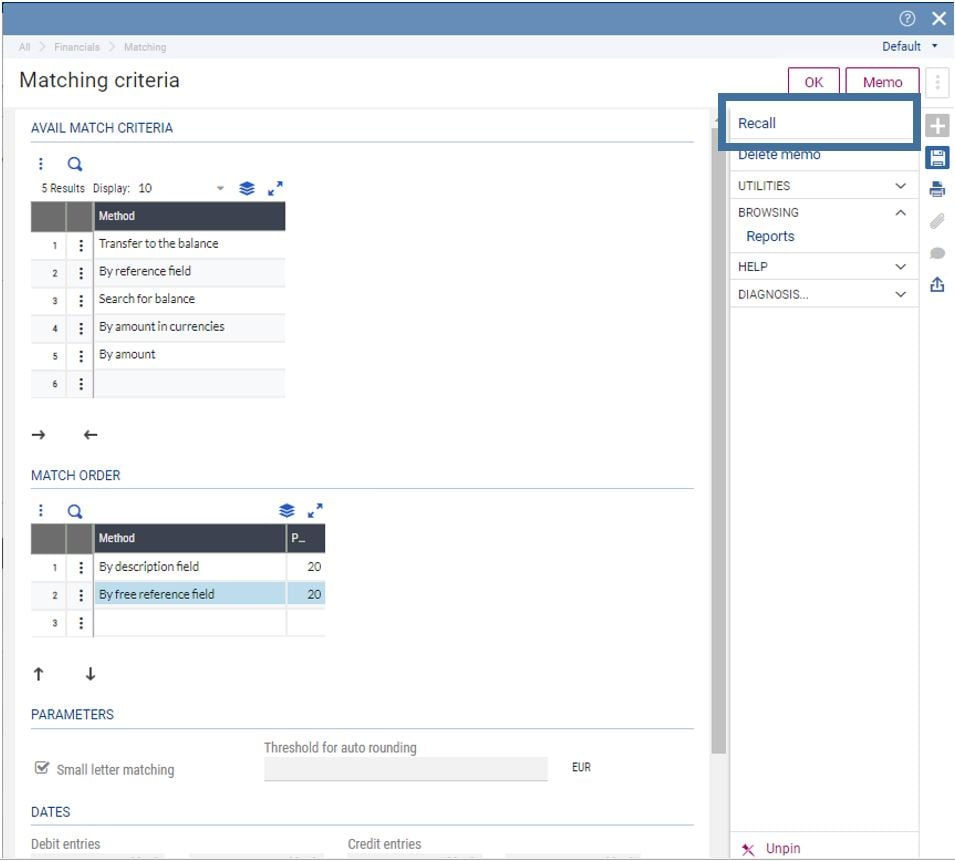
- Click Ok and review the matching log
- Select ‘Matched’ from the right list to view the matched documents
- Select ‘Not matched’ to view the partial and non-matched RNI gl entries