What good is capturing and organizing all that data in Sage CRM if you can’t find the right information when you need it? Let’s take a look at 4 easy ways to find the right data, quickly and easily, in Sage CRM.
Using Quick Find
Using Quick Find, you can enter key terms in the Search field on the top bar (or press Ctrl + s to jump to search) to search all company, people, opportunity, case, lead, order, quote, solution, communication, and custom entity records at once. Quick find will return results containing your key terms in any text field, email field, or URL field. You can also search for records by entering a phone number (or part of it). This is the easiest way to find information quickly.
Using Find Screens
You can search a specific entity record by entering your search criteria in the Find Screen.
- On the top bar, click the search arrow and click <Entity>
- Click Clear to clear your last/previous search criteria
- Enter your new search criteria
Using the Find Screen, you can combine any number of criteria, including wildcard characters, to narrow your search results. For example in the company find screen, you can search for all companies in Chicago, with more than 50 employees, that contain the word “software” in their name.
Using Advanced Find
Advanced Find performs complex database searches across entities including cases, communications, companies, leads, opportunities, orders, people, quotes, and solutions.
You can also create enhanced searches based on a WHERE clause, and you can extend the selection criteria using AND and OR clauses.
- On the top bar, click the Search arrow and Advanced Find
- Click Clear to clear your last search from this page
- Chose the entity on which you'll perform the search
- Select the first field in your search criteria from Field Name and click Add. Repeat this step to add other fields to your search.
For Find and Advanced Find, you can save your criteria so you don’t have to enter the data again to rerun the same search later. In addition, you can perform actions on the displayed search results like merge the data to Word, send an email, or create a new task.
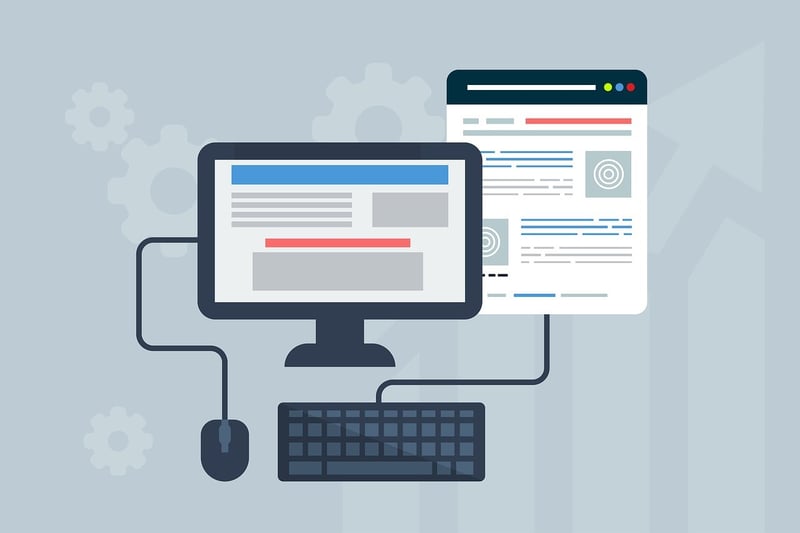
Using Keyword Search
Keyword Search looks across all text fields on a specific entity and entities associated with it. For example, a Keyword Search on cases is also performed on associated companies, people, addresses, and progress notes.
You can enter all or part of the keywords you’re looking for and even combine your keyword search with criteria from a standard Find screen.



