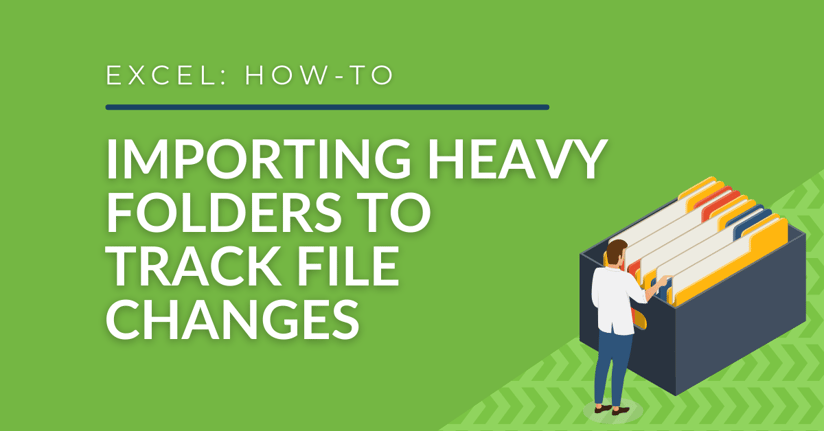Don't worry, you're not the only one with a thousand files on your computer. Sometimes it can be overwhelming to keep track of all those files and ensure that each one receives the necessary attention. By creating a list of the files in an Excel sheet, you can easily track your efforts against each file and stay organized. So, instead of feeling overwhelmed by the sheer number of files on your computer, manage and track your efforts for each file in an Excel spreadsheet.
Tracking File Changes in Excel Using Power Query
First, you should make sure that all of the files that you want to upload are located in the same folder. Then, once you've opened up an Excel sheet, navigate to the Data tab and select the "New Query" button.
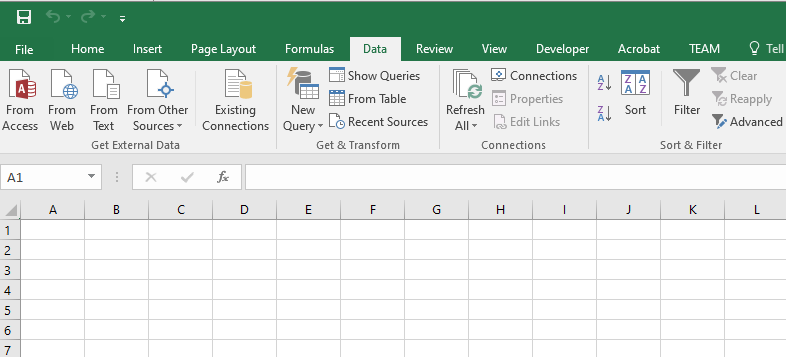
From there, you'll see five different options: "From File," "From Database," "From Azure," "From Other Sources," and "Combine Queries." Select the "From File" option.
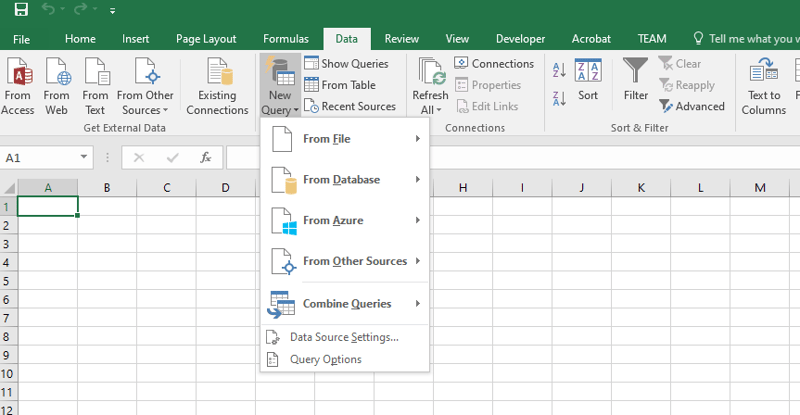
From here you can either "browse" the File Explorer for your chosen folder or type the folder path and select "OK".
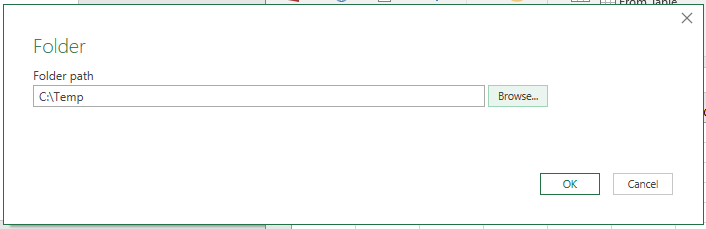
The query tool will then show you a preview of all the populated files within your chosen folder. If the information is correct, select the "Load" button.
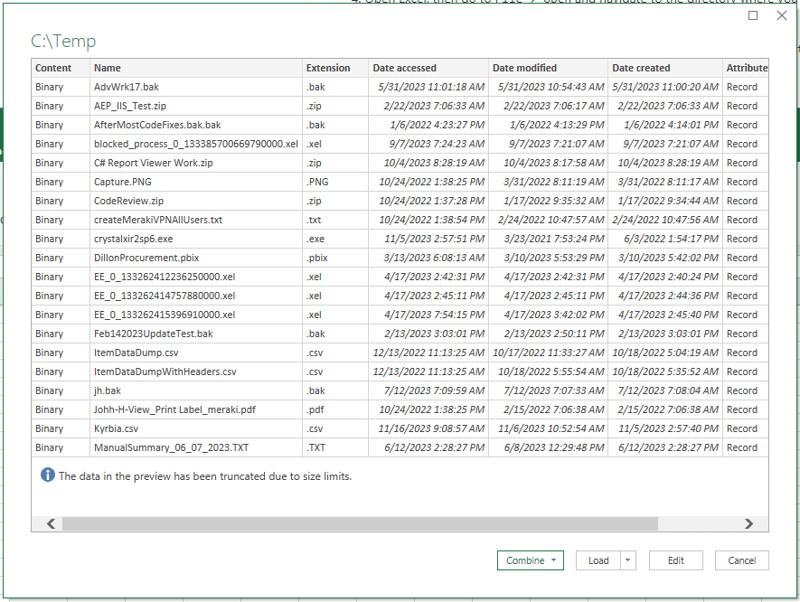 *If you have a lot of files or a slow network, the information might need a couple of minutes to fully load.
*If you have a lot of files or a slow network, the information might need a couple of minutes to fully load.
Now you have a single sheet with all of the information you need in order to track any changes made to a file in one spot!