Many Sage ERP X3 installations use the default ADMIN Menu Profile as the main menu for their implementation. However, if additional folders and functions need to be added to the admin menu, it can be an issue. If we log in to Sage X3 and go to SetupUsersMenu Profile and choose the ADMIN menu, we will likely see an icon in the lower right-hand corner  , which indicates the menu cannot be modified. If you click on that icon, it will display a message saying:
, which indicates the menu cannot be modified. If you click on that icon, it will display a message saying:
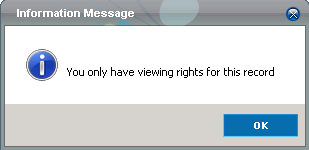
To get around this issue and modify the ADMIN menu, go to Development >Processes >Functions and add a new function for what you want to add. For example, to add a new folder to a menu, make a new function that starts with M (for menu folder) and then Z to indicate it is a customer added function. Then tie it to the desired Parent Menu to place it on the screen. Use your company's Activity Code so it is protected during patching. Give it a function type of Menu. Create the new function by clicking create at the bottom of the screen.
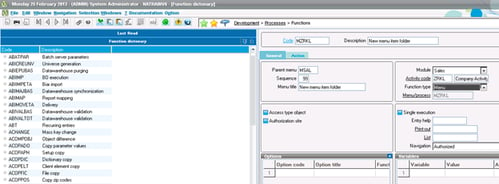
Next, go to Development >Utilities >Dictionary >Validation >Menus and key in ADMIN to validation that User Menu. Click OK
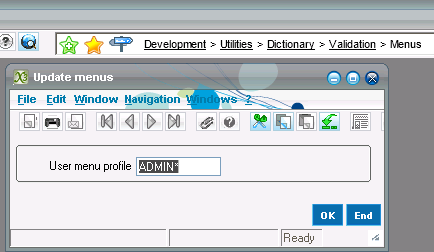
It should come back with a log saying the menu updated:
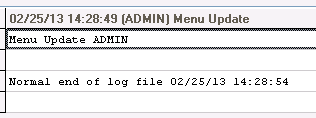
Then, log out of Sage X3 and log back in and go to the menu path you added. It should now exist on the ADMIN menu:
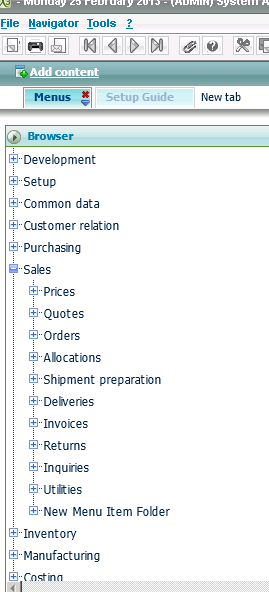
Use the same process to add additional content under your new menu item.



