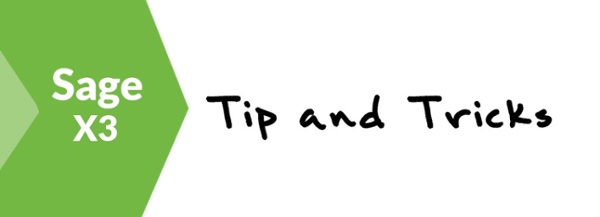The issue
Sage X3 Version 12 users can find the new navigation and site map frustrating and challenging at times. However, X3 has different options users can implement to make the navigation more user friendly and efficient.
Solutions
- Adding and using the new favorites toolbar
- Creating and using process maps
- Implementing a commonly used tasks landing page
The new version 12 user interface and navigation has been drastically changed since version 11 and older versions of X3. Therefore, several users are having difficulty adapting after upgrades.
V12 introduced a new site map tool that is used to access all functions. While the sitemap is useful and works well, it can be time consuming navigating and adds an extra click from the homepage. In order to alleviate the pains, RKL has been implementing various solutions for users to navigate the newest version of Sage X3.
First, adding and using favorites with the new toolbar. To add favorites (bookmarks) in Sage X3 V12, there are two ways.
- Click on the star icon next to a function in the sitemap.
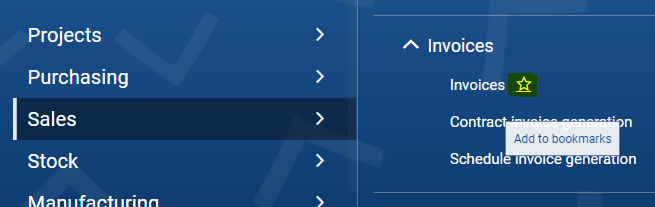
- Within a function, click the star icon in the top panel.
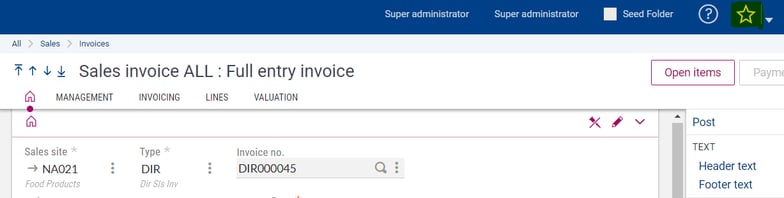
After the favorites have been created, it is recommended to display the favorites toolbar. This allows for quick and easy access to the functions directly from anywhere in the system. To show the favorites toolbar, click on the drop down arrow next to the favorites star in the top panel and select, “Show Favorites toolbar.”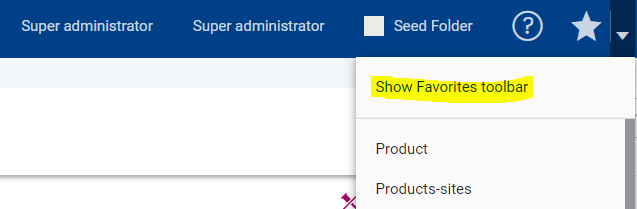
Notice, all favorites will now be displayed across the top panel of the screen.

Next, creating process maps is a great method to customize workflows and processes for different users based on their role. In this example, a basic high-level process will be created for a sales user.
To create or modify a new process, navigate to Setup > Interactive Dashboard > Processes. Within the processes screen, enter the required header information as shown below. The physical design of the process is created in the drawing section. Note: flash must be enabled within the browser to use the drawing section.
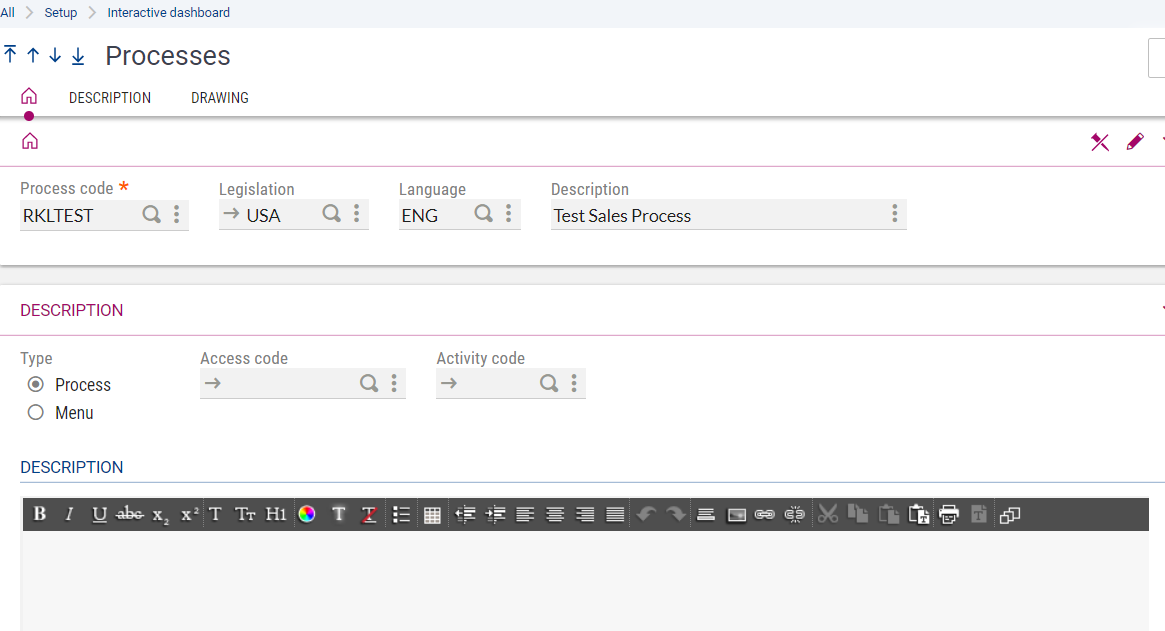
Drawing tab:
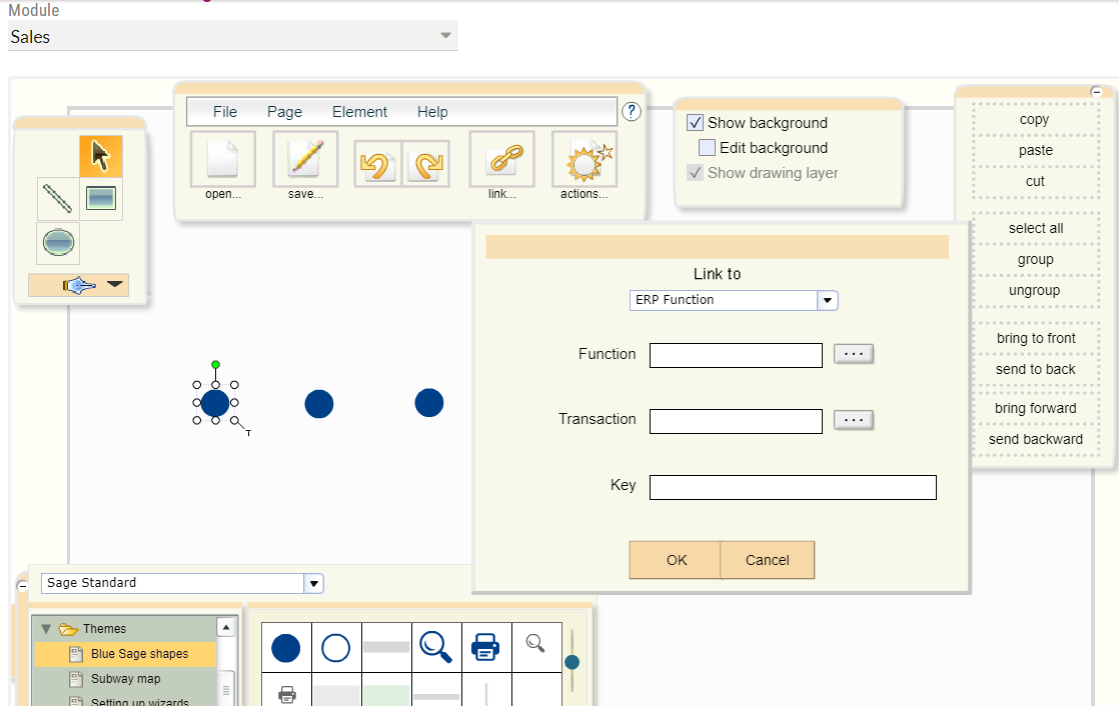
The drawing section has many options for creating process flows. Users can add various objects and link the objects to different functions, reports, and inquiries in X3.
To link an object to a function, click the “Link” button. Links can be created for ERP functions, inquiries, reports, URLs, and more.
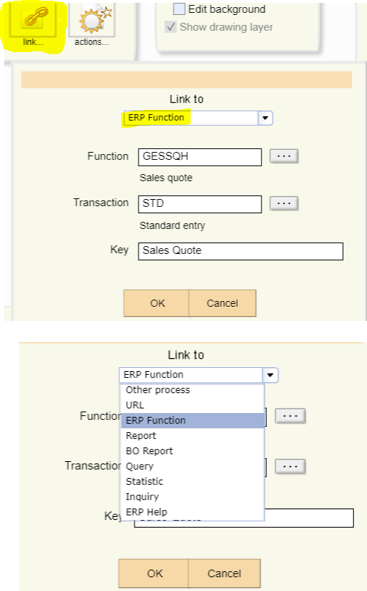
End result of the sales process flow created below.
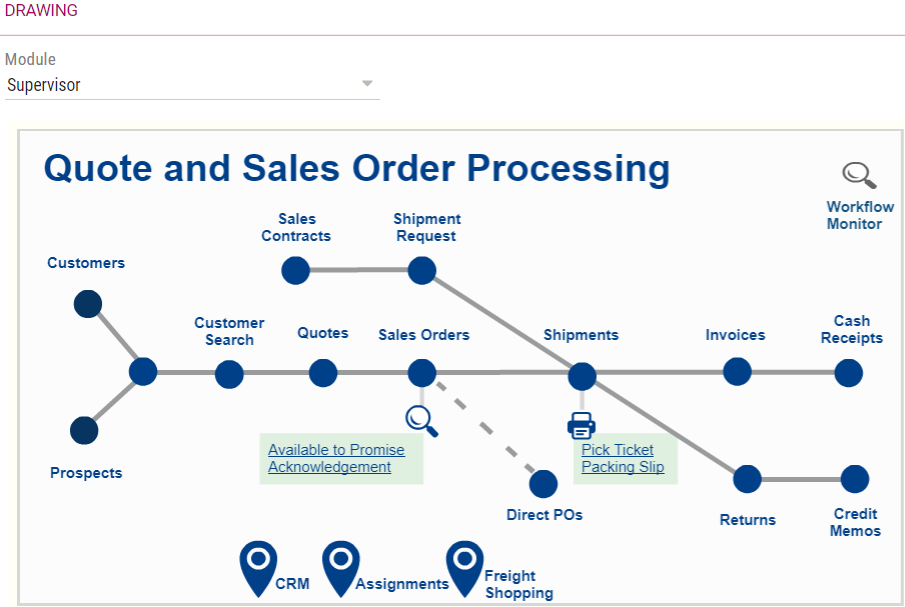
Tip: It may be easier to start with an existing out of the box process and edit that. For example, start with an existing sales process for this example and modify accordingly. To do this, write over and change the existing process code to enter “create” mode.
After the process has been designed, users can create a new landing page with the process. Several landing pages can be used with different processes based on users roles and needs inside of Sage X3.
Process flows are widely used in Sage X3 V12 because they eliminate the need to go to the site map every time to access a function. Instead, users have the ability to go into functions, reports, and inquiries directly from the home page.
Lastly, many users can benefit from an all-inclusive commonly used task landing page in V12. Instead of a specific role-based process flow, this can be implemented and used by ALL users. Many users find this efficient and convenient with the new V12 interface. When returning to the home page, users can quickly enter a new function without having to go to the site map. Each block is separated by module with direct links to functions below. This tasks page is easily modifiable to add, remove, or edit functions.
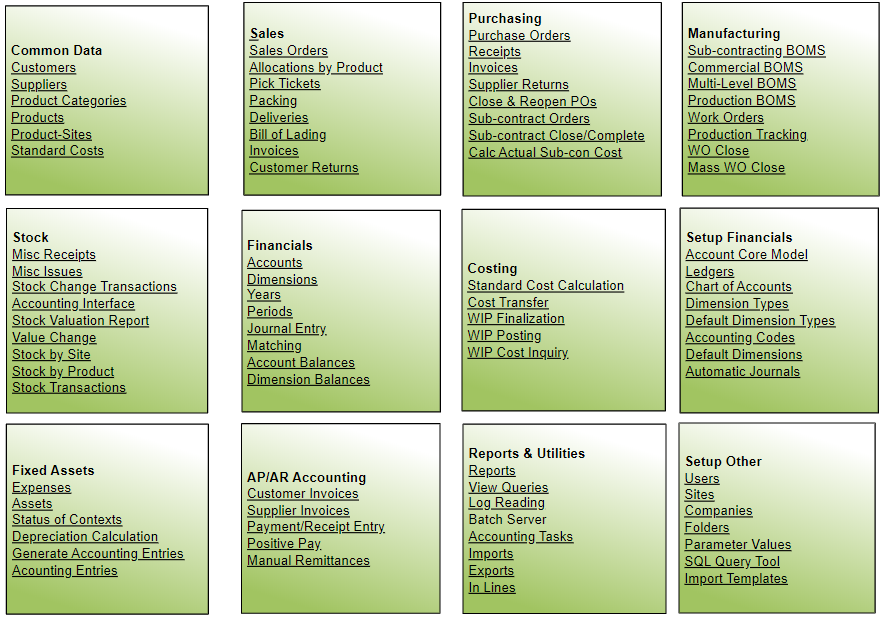
Conclusion
The new favorites tool bar and visual process flows should help users navigate Sage X3 V12. The process maps allow for users to directly enter functions, inquiries, and reports from the home screen. These can be customized based on different user’s roles.